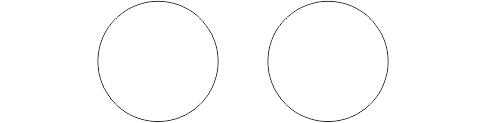Domain Indonesia
Domain name DTD (Domain Tingkat Dua) Indonesia:
.web.id, .co.id, .or.id, .go.id, .ac.id, .mil.id,
.net.id, .sch.id, war.net.id.
Biaya Rp. 200.000
Persyaratan Penggunaan dan Pendaftaran DTD
Indonesia:
ac.id
* Untuk lembaga pendidikan minimal penyelenggara
setara diploma I
* SK Depdikbud pendirian lembaga
* No Akta Pendirian / SK REKTOR (Pimpinan
...