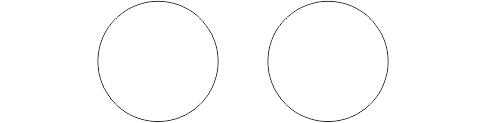1. Mengisi Formulir Pendaftaran 2. Foto Kopi Rapot SMP/MTs. kelas 7.8.9 : 1 Lembar3. Foto Kopi Kartu Keluarga & Akte Kelahiran : 1 Lembar4. Surat Keterang Lulus atau Tamat SMP/MTs. ASLI5. Pas Foto Terbaru Berwarna/Hitam Putih : 2 Lembar6. Pendaftaran di mulai 1 Mei sd 2 Juli 2018 7. Daftar Ulang 3 - 8...